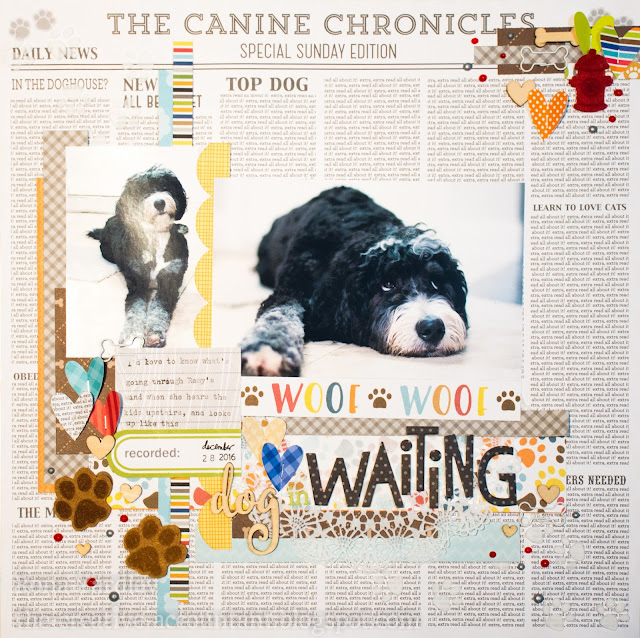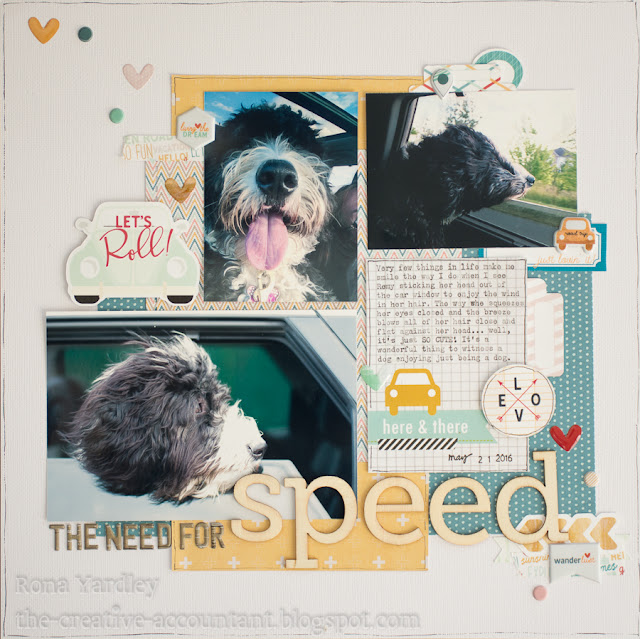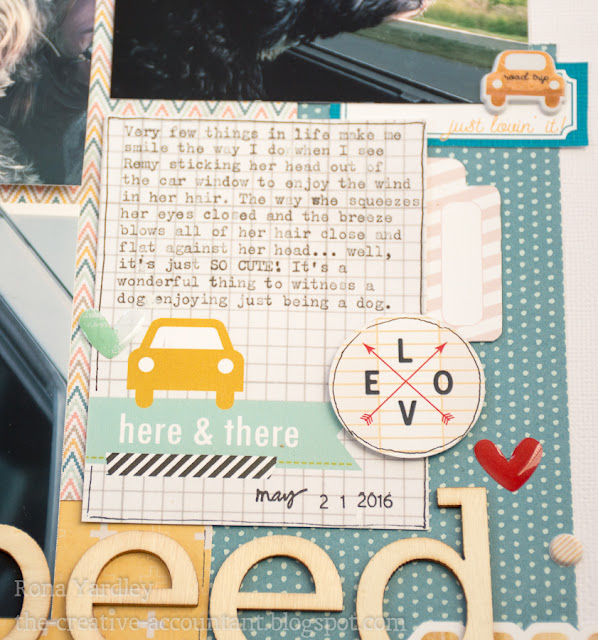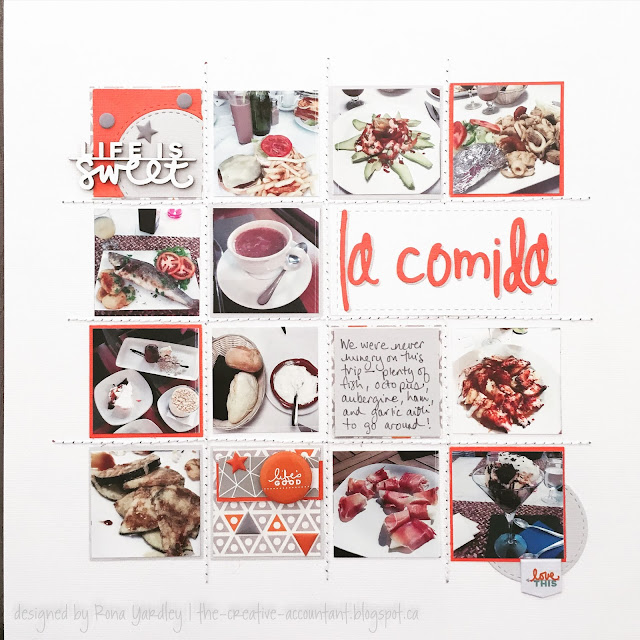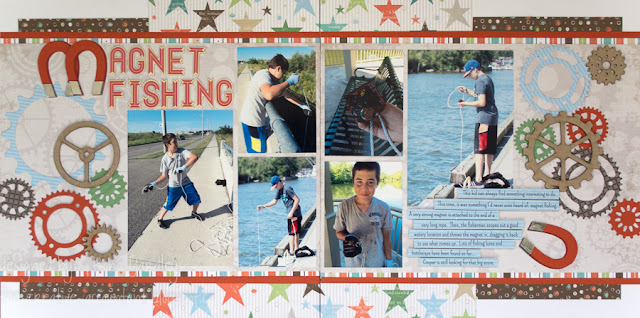One of the selling features, for me, of Silhouette Studio is the fact that it works with any font that's installed on your computer. These are typically TrueType fonts ("TTF") or OpenType Fonts ("OTF").
Note: if you have the software open and install a new font, you'll need to restart the software in order for the new font to show up. Remember to save the file you're working on first!
While these two file types are very similar, OTF fonts are sort of "smarter" and can do things like know to put a special merged "th" character in place of a t and an h, or automatically adjust spacing. If you are in the mood for a cat metaphor for fonts and letters to explain this, check here. OTFs tend to have richer glyph abilities. More on this later.
Where to get fonts
There are many places to get fonts, and they can range from free to VERY expensive. I generally pick out free fonts, but I have paid up to $90 for a font before (being Desire Pro... I still love it.).
My top 5 go-to places for fonts are:
1. www.dafont.com (free - but sometimes they have limited functionality)
2. www.creativemarket.com
3. www.fontbundles.com (#2 and #3 both have VERY nice font bundles. Not usually free, but very reasonably priced AND includes a commercial license in case you wanted to sell your wares)
4. Silhouette store. Not my number one choice, but you know they'll work in the Silhouette.
5. the google. Sometimes I'm looking for something specific and I'll just google it. You have to be careful though with downloading fonts from sites you don't know. Safety first, peeps!
Choosing a Font
One of the most important things to keep in mind when choosing a font is that it needs to be THICK enough to cut nicely. There are so many pretty fonts out there, but anything really thin or lacey tends to be quite difficult to work with when cutting out of paper. Also, you should avoid "grungy" fonts. They don't translate well to cutting.
A couple of my free favourites that I've used repeatedly.
Sweet Hipster
Desigers - a little fun and quirky. Works well with kids and Disney layouts.
Mixing Fonts
Here are a couple of links with interesting examples. (Keep in mind, these fonts are not necessarily recommended for cutting, as several are too thin.)
http://www.joustmultimedia.com/blog/post/the-art-of-combining-fonts
http://popandgrey.com/tip-tuesday-i-the-art-of-combining-typefaces/
What to do with a thinner font?
There are three options if you MUST have a thinner font.
1. Cut it out of vinyl. Vinyl is much more forgiving with fine lines. It cuts smoother, and doesn't tear the same way paper does. You can still use layers for the second and third layer to achieve a similar layered title look. Make it the same way you would have in last month's class. Just cut the first layer from vinyl and use transfer paper to stick it to the next layer.
2. Print and cut. Have the fine first layer be printed directly on to layer two. And then cut the second and third layers. So, it's only two layers of paper. Does that make sense?
In this example, it's only one piece of paper, but I made the title (using Desire Pro, *obviously*) directly as a print and cut. You must be sure to remove the cut lines from the title first, and leave them only on the offset. In this case, I printed onto a laser printer and then ran it through a laminator with foil, so it's actually quite shiny.
http://i156.photobucket.com/albums/t31/ronadt/Spain/DSC_0840_zpsfprsovmp.jpg
Here's a quick demo on how to create a print and cut file:
Once you've made the cut file, here are the instructions on how to actually do the print and cut:
https://www.youtube.com/watch?v=MvjQcUncJPs
3. The last option is to use the offset feature to thicken up the font a bit until it's workable. Just do a very small offset. Here's a quick how-to.
Glyphs and Ligatures
Glyph - each character in a font is a glyph. We tend to generalize that glyphs are like extra versions of characters, so an alternate "a" for example than the one that's just typed by hitting the "a" key. Sometimes glyphs aren't even letters, but could be just a fancy swirl.
Ligature - a single character that represents multiple characters joined together in a pleasing way. Like a "th" where the crossing of the "t" becomes part of the "h" character.
There are also Swashes, little swirls and lines that are just cool. :)
If you have the basic version of Studio, you won't have the Glyph feature built in. One way to get around it is to use the Character Map feature built into Windows. Another way is to make your title in another software, such as Adobe Illustrator (not free) or Inkscape (free), and import it over to Studio (hoping for help here)
Using the Character Map
On your (windows) computer, follow these instructions to use the character map:
https://www.digitalcitizen.life/use-special-characters-windows-7-character-map
And I'm taking a wild guess that this is the equivalent thing on a Mac (please let me know if this isn't correct and I'll update it):
https://sites.psu.edu/symbolcodes/mac/charview/
So, knowing what the characters are, if you type "(peeps rock)" into Silhouette Studio,
and then change the font to Sweet Hipster, you get this magic:
Now just merge and carry on making your title.
Note that you can cut and paste from the character map as well, if there isn't an easy key to type. You just need to find the letter in the map first.
By the way, there are some fonts that are built for being used this way, and not for the glyph functionality that I'm about to talk about. These are called "PUA encoded fonts," and you can access ALL of the special characters through the character maps. Good instructions in this link:
https://www.creativefabrica.com/the-ultimate-font-guide/pua-encoded-fonts/
Here's an example of a font bundle that includes PUA fonts for all of them (this link may die at some point):
https://fontbundles.net/the-brilliant-font-bundle-iv
Did you see that "bombing gang" font? I think I'm going to have to try that one!
Using Glyphs Directly in SSDE
I'm so happy that they finally added glyph functionality into SSDE. Unfortunately, it's not available in the free version, so you'll have to use the methods above if you haven't upgraded, and they're not bad options.
I don't need to reinvent the wheel on using glyphs in SSDE as there are several videos out there already. Please check this video out by Lori Whitlock:
https://www.youtube.com/watch?v=QEfNjfJP22U
There are so many things I wanted to include this month, but I don't want it to be an overload. Let's leave it there for now.
So, this month, I want to see you trying to use some glyphs and alternate characters in your title work!